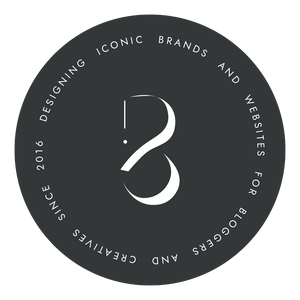This week, I had the pleasure of transferring a copy of my website that I had previously developed on WordPress.com over to WordPress.org and I realised many of you find migrating your blogs or websites away from WordPress.com to be a HASSLE.
Well, keep reading because this hassle is about to get easy as it is your lucky day! This blog post is not so much about why you would need to transfer away from WordPress, just for the cases when you have to. And you're going to thank me later because I'm going to make it so so easy for you.
In JUST 10 steps, you'll have migrated your website away from WordPress.com and on to WordPress.org, now get started:
Step 01: Get yourself this hosting (and this hosting if you're in India)
☞ This hosting is IMPORTANT! If you get it elsewhere, you won't have the easy way out.
Step 02: Download this plugin into the website you want to transfer to a new host: All-In-One WP Migration
Step 03: Once downloaded, you will find the tab that says the plugin name on the left menu in your WordPress dashboard.
Step 04: Then you'll click backup or the export button.
Step 05: You will choose the option export to a file and it will begin downloading the backup for you. Let the pluging do its job, make sure your internet is study and your laptop won't die out on you in the middle.
Step 06: Now that you have the file downloaded, get back to the hosting you purchased in step one, now, start a new website on the hosting company's dashboard, make sure you select WordPress as your builder.
Step 07: It will prompt you and ask if you want to migrate or set-up a new website. You're going to choose the migrate option.
Step 08: Now, in a new tab, just head on to Google Drive or Dropbox whichever you prefer and upload the file you just downloaded. Make sure to change the settings on your upload to Public so that nayone with a link could access them. Save this link, copy it somewhere!
Step 09: Remember your other tab has the migrate option chosen? Over there you'll see two ways of migration, via login info or via link. You'll choose link, and paste the copied link you just saved in the previous step here.
Step 10: Once you've generated the migration request, you just need to wait up to 96 hours and this hosting provider (and this this hosting provider if you're in based in India) will set up your migrated blog for you exactly the way it was on WordPress.com
As always, don't forget to interact in the comments section if you have questions or are stuck somewhere, and be sure to click the follow button to receive more updates from us. You can even consider subscribing to our newsletter, that would make our day!
A humble request from team Balkeni...
P.S. Every blog post takes me, and my small team a lot of effort. We always want to bring you tutorials that actually work, we don't advertise on this blog so we earn no ad money. Helps us blog more by supporting us using the button down below or if you feel generous, please consider contributing towards our wishlist so we're always motivated to work hard and bringing you more articles like this!