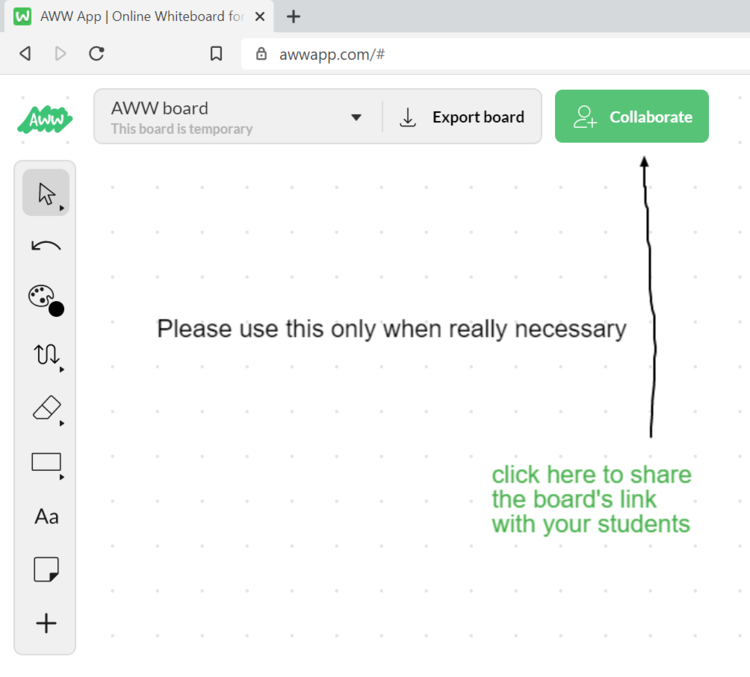What I've been reading lately - a paraphrase.
"Which extra online tools would you suggest in combination with Zoom for live lessons - even though I'm not sure I'm going to stick with Zoom anyway as someone said Cisco Webex or Microsoft Teams might be better and I want to try all three before making a final decision - I've tried Kahoot and Quizlet for games and quizzes, Mentimeter and Genial.ly for interactive presentations but I was also looking into Miro or Google docs as a whiteboard for collaborative tasks and Padlet for brainstorming and my colleagues suggested LiveWorksheets or Wordwall.net for interactive worksheets but I'm not sure which one is better and sorry what about Loom and FlipGrid for videos because I wanted my students to record themselves doing a presentation and [...]?"
Gasp.
You thought it was finished. But nope, breathe because it goes on like this:
"...oh and by the way, even after I've written incredibly detailed instructions with links and steps my students do not read them and start emailing me asking what to do but I've done all the job wasting my whole weekend on those tutorials and for them it was just a matter of reading so I really can't understand what's wrong with them or with their parents as they just had to... "
Let's stop here because I don't have any oxygen tanks at hand and I think you kind of got the point.
What's wrong with them? Parents and students?
Let's take a look back at what’s happened. Mr Covid-19 came to Earth uninvited, disrupting our lives. As teachers, we have been forced to transition from face-to-face to online teaching in a matter of hours. In the best case scenario, we know how technology works and we are willing to embrace it or our school provided us with some basic training. Worst-case scenario: we don't know a thing about technology, we can only open and save a Word doc, nobody cared about teaching us what to do and we feel lost.
IT'S NOT ABOUT US
So far, we’ve only been taking into account the teachers' perspective but guess what, parents and students' lives have been disrupted too. They, too, might not be tech-savvy. They, too, have had to transition to an online-based routine in a matter of days. They, too, feel overwhelmed and honestly, education might not feel a priority to them right now.
But we know education should always be the priority.
So, to help them and ourselves, we are overcomplicating things for everyone. Spot the problem.
Answer key: we are overcomplicating things. When really, we should try to keep them simple to ensure better teaching and ultimately, better learning.
THE PERFECT TOOLS FOR ONLINE TEACHING
Well, now you might say: "Ok, thanks a lot but it would be easier if someone gave us the tools and precise instructions on which platforms to use. Instead, we have to experiment to find the perfect option".
Answer: Better tools do not make better teaching. Better use of basic tools on the other hand, can really help.
I've already written a post with the basic platforms teachers should be using. They might not be perfect but they work and especially, they are basic enough for you and your students to start using them quickly and painlessly.
In this post, we'll focus on synchronous learning and why you should not be using anything else besides:
a video conferencing platform - I use Zoom because I think Breakout Rooms* are essential in an EFL class;
PowerPoint as a class' digital worksheet and whiteboard where to show pictures, questions, tasks and yes, board games too (check here for a thorough tutorial);
a browser, in case you want to show some internet-based material such as YouTube videos. I switched from Chrome to Brave because it automatically blocks all ads at the start of videos and on all websites, protecting your privacy, professionalism and making you save internet data.
Yes, that is three tools - or two, as I'm sure you can already use a browser if you're reading this - against the fourteen mentioned at the beginning of the post.
For students and parents, that is one tool only: a video conference platform - we covered LMSs in another article.
Today I'm going to show you how PowerPoint, a browser and Zoom's basic features are more than enough to have a great live lesson 99% of the time.
Q&A
How can I show students a worksheet?
Answer: Have the worksheet ready on Power Point, with one task on each slide. No, you do not need to send students any Google Docs file, PDF or anything (please). Just share your screen, show them the questions and they'll be able to note down their answers in the chat box/onto their notebooks.
To learn how to create any possible worksheet type on Power Point, click here.
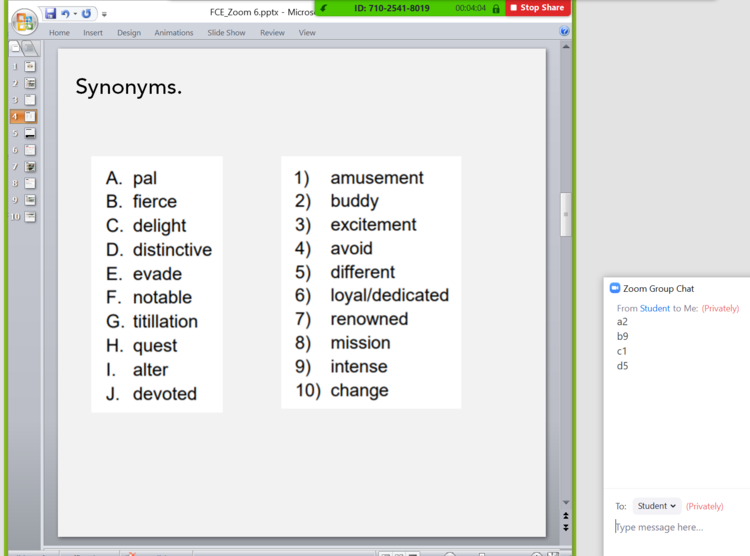
YES, BUT STUDENTS WON'T HAVE A COPY OF THE WORKSHEET!
Answer: You can post your PowerPoint presentation on the class' LMS at the end of the lesson together with homework. A good LMS platform is Edmodo.com, here's a guide.

How can I show a specific set of questions or a language task when in Breakout Rooms*?
* Breakout Rooms is a feature in Zoom which allows you to split students into pairs or groups. However, it's not possible for you to share your screen to all rooms simultaneously and what’s in the Main Session’s chat box does not show in BR’s chat boxes - not cool, I know… but here are some solutions for you:
1. LOW-TECH OPTIONS (YAY!)
students use their coursebook ('“go to page 43, task 2. Discuss in pairs”), or
dictate the questions and students write them on their paper notebooks, or
allow 2 minutes for students to copy all/some of the questions from your slide.
2. USE EACH BREAKOUT ROOM’S CHAT BOX.
Have your questions ready on PowerPoint. Copy and paste them into each Breakout Room’s chat box.
As you can see from the picture below, this works for many task types:
discussion-prompts (“Do you think that…?)
but also fill-in tasks (“When I got home it _______ (rain)”.)
or even matching (e.g. “1. cat 2.fish // a.it swims b.it doesn’t like water”).

3. TIME-SAVER: STUDENTS RIGHT-CLICK ‘COPY’
If you have a large class, to save time you might want to follow these steps:
paste the questions in the Main Session’s chat box before opening Breakout rooms;
ask students to select the questions with their mouse and right-click ‘copy’;
they can paste the questions in the chat box as soon as they enter their Breakout Room.

How can I show students pictures when in Breakout Rooms?
Answer. It really depends on what you’re planning to do.
1. JUST DON’T
For most activities, it might actually not be necessary for you to share anything. Students have a good memory and might remember the picture fairly well if you've shown it just before opening breakout rooms.
2. USE PICTURES FROM YOUR COURSEBOOK
“Go to page 51, look at the pictures and answer the questions in pairs”.
3. USE AUTHENTIC MATERIAL
“Look around you and describe a poster, painting, book cover or photo you have in your house to your partner”.
4. PLAY MEMORY
“You have 10 seconds to look at this picture, then I’ll open Breakout Rooms and you and your partner have to write down what you remember. The group with the most detailed description wins”.
5. SHARE VIA CHAT
Share a .jpeg/.png file directly from Zoom’s chat box. Tip! One student per group - possibly the Tech-Savvy - saves it, opens it and shares screen when in Breakout Rooms.

6. SHARE VIA LMS
Use the class’ LMS (I use Edmodo) to share jpeg/.png files. This makes sense especially when you have a lot of pictures to share, as in the example below. Yes, the LMS is an extra app, but it’s an app students should definitely be familiar with as it’s where you regularly post assignments and important messages.
Tip! You could even ask your students to have the LMS page already open when they join the lesson.
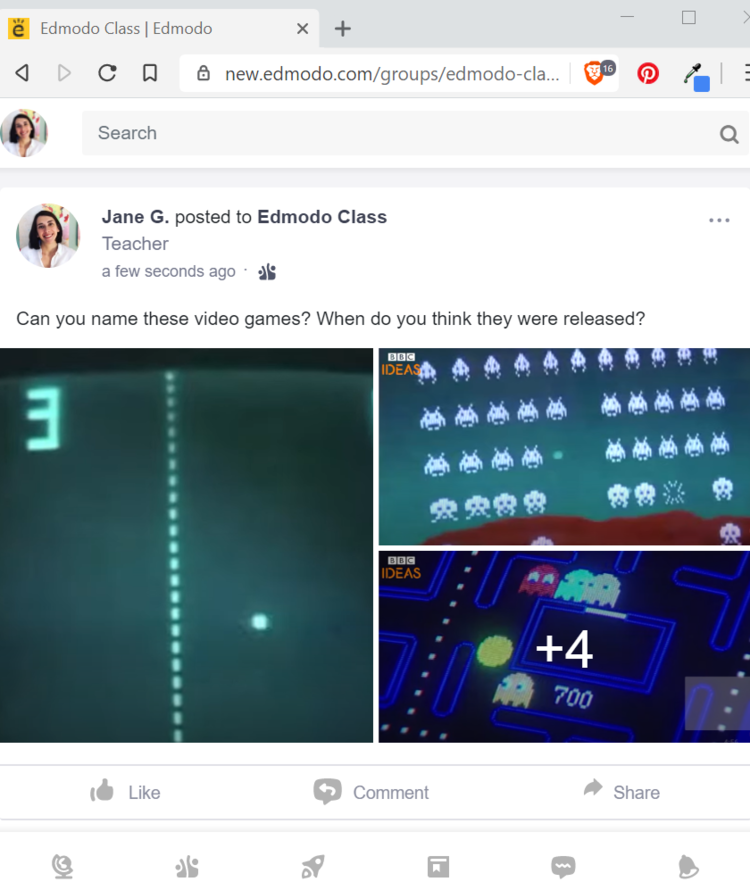
7. USE AWWAPP
If you really ( but really, really) want to use another app (think about it twice, please) then the web-based whiteboard AwwApp might be a good solution**.
Drag and drop your pictures there, click the green Collaborate button and share the board’s URL link using the chat box. Students open the link in their browser and then you can open Breakout Rooms.

**Unlike Padlet/Miro/Jamboard signing up with AwwApp is not required and most basic features are free. It allows real-time collaboration and the whiteboard can be saved as a jpeg/pdf.
How can I show a video and comprehension questions simultaneously?
Answer: there are three options, the first two are the best if some of your learners are using phones. Whichever option you go for, students can note down their answers onto their notebooks.
1. POWERPOINT
Place both questions and video on a PowerPoint slide. To learn how to embed videos in a PPT slide, click here.
2. POWERPOINT + VIDEO PLAYER
Arrange your windows so that you have the video on one side and questions on PowerPoint next to/below it.

Here the browser is in front of PowerPoint and I’m sharing a portion of the screen (Share/Advanced/Portion of Screen). Students will see only what’s within the green frame.
3. CHAT BOX + SCREEN SHARE
Screen Share a video but copy and paste questions from your PPT into the chat box.
Note: avoid this option if some of your learners are using phones as they will have to constantly navigate between the chat box and Zoom’s main window - not ideal.
Which digital whiteboard do you recommend? I would like to highlight text, write notes and attach pictures.
Answer. None. I’m a firm believer that you can do it all using Power Point and/or your video conference platform.
1. USE ZOOM’S ANNOTATE FEATURE
When sharing your screen, hover on the green ID button, click Annotate and you’re ready to go. Please remember that if you stop sharing, annotations get lost (nooo). There’s a Save function though, so you could click on that if you want to have a copy of your notes (phew).
Students can also annotate at the same time, great for collaborative tasks.
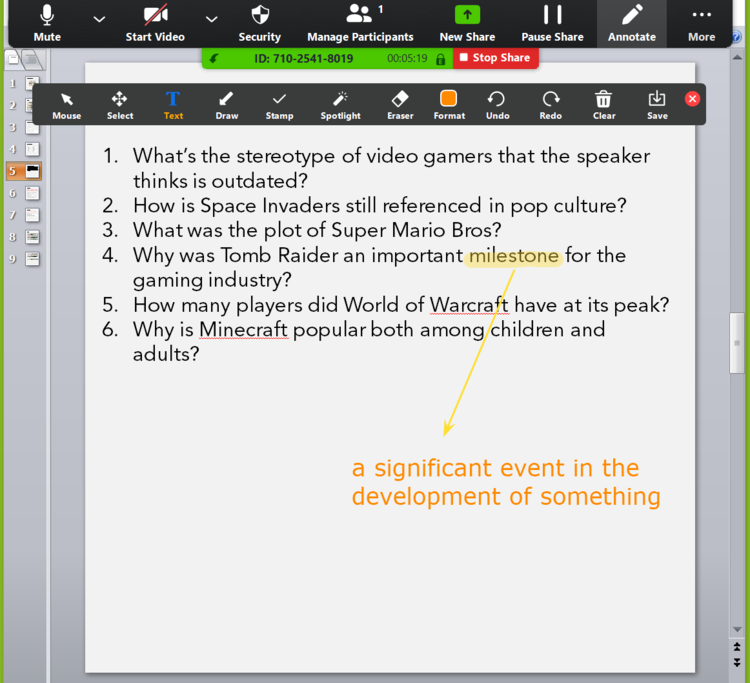
2. USE POWERPOINT INK FEATURE
Did you know that you can annotate in Powerpoint? Click Review/Start Inking and the annotation bar will appear under Ink Tools.
This is a great option because Annotations don’t get lost when you stop sharing your screen and/or change slides. It’s also a good alternative if you don’t use Zoom and your video conference platform doesn’t have an annotate feature.

3. USE AWWAPP
Again, not my first choice but good if:
you are not using Zoom for your live lessons
you are planning a collaborative activity in which all students have to contribute to the main board.
Go to AwwApp.com, click the green Collaborate button and share the board’s URL link using the chat box. Students open the link in their browser
Is playing Kahoot a good way to engage learners?
Answer: Absolutely, but using Kahoot during a live online lesson assumes that:
a. Students have an extra device they can use to answer the questions; or they are able to navigate between windows, switching from Zoom to their browser in seconds; or, as explained here, they’re able to resize windows on their laptops or to activate the Slide Over function from their iPad.
b. You have quite some time for instructing students on how to access the website and what to do (open the browser, go to this website, insert this code, create a name, oh-no you don’t have a smartphone, then resize your windows, oh-no you have an iPad, then activate Slide Over, oh-no you have an Android tablet, then I have no clue).
c. You are willing to take the risk that at least one of your learners will have technical problems and won't be able to access the app, which leads us to point D.
d. You are willing to see those 10+ minutes of the lesson going to waste for a controlled practice which should have taken less than 10 minutes anyway if done showing learners a PowerPoint slide.
I'd say you should use Kahoot if you really think it adds something valuable to your lesson. I feel I can achieve the same scope using PowerPoint and Zoom’s chat.

By the way, you can create any game you like using PowerPoint, and in less than 60 seconds. Check this tutorial.
CHECKLIST FOR TEACHERS
Questions we should ask ourselves before passing another file or another link to our students:
Is there a low-tech way to do this (using the coursebook and/or pen and paper and/or realia)?
Am I exploiting my learners' coursebook to its fullest before adventuring into the Internet's endless possibilities?
Isn't it just easier and quicker to do this myself using PowerPoint and inspiration from the coursebook?
With this new app/tool/activity/website am I adding something valuable to my lesson or am I just entertaining my students?
Can I do what this app does by creating and showing a PowerPoint slide?
Can I do this using the video conference platform's chat box?
Am I making the most of the time we have for the lesson? Is this app/activity worth my students’ (paid) time?
Wouldn't it be better to set this as an asynchronous activity aka an independent learning task via the class' LMS? - Think about those long readings, writings, interactive games, tests…
CONCLUSIONS
Today we had a look at why we should stop looking for more and more apps each day.
Through Q&As we learned that introducing a new app to your teaching should always be your plan b (even c) and never your first goal.
Through a Checklist we learned that we should all be more intentional about which (and how many) tools we decide to bring into our digital classroom.
Please note that most of the tools mentioned in this article are actually great and well-made so I know why many teachers love using them. But remember, better tools do not make better teaching. Stop feeling obliged to keep up with the latest Edtech trends. Please, please, please, prioritise high-quality activities over high-quality apps.