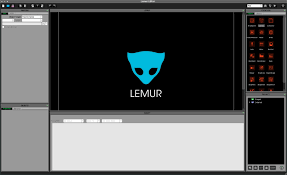 A quick way to create useful dynamic text boxes using Lemur.
A quick way to create useful dynamic text boxes using Lemur.
IOS Lemur has been around for a good while and been employed in many a live and studio setup, to control all manner of DAW’s, software and devices. As a bespoke control surface it’s brilliant, but another thing it’s great for, is as a notepad and cue device.
Instead of writing reminders on bits of tape or set lists, wouldn’t it be great to have text, lyrics or reminders pop up, either at the touch of a button or automatically on the screen when you need words or a gentle reminder? You could bring up something like ‘don’t press play until Dave has his guitar on’ or ‘Change BPM to 128 and mute the drums at the end of this section’
You could also use it as a rudimentary autocue to display different text lines at the appropriate time, and make this MIDI triggered so its automatic! All possible using Lemur's interface.
The areas we'll be talking about within the Lemur software are the ‘Main Window’, where template objects are arranged. The ‘Pallete’, where objects are stored and dragged from when building (the building blocks of the template), the ‘Project Browser’, where the objects inside the project are listed and selected and the ‘Object Browser’, where specific info about an object, it’s format and size etc are stored and edited.
Here’s how to create our text/tabbed box:
While it’s possible to program a new template on the iPad that’s hosting Lemur, its easier to do it on the computer installed app:
Open the Lemur App and create a new project. Connect the iPad to the computer as normal, following the dialogue connection instructions that appear .. (Making sure iPad and computer are on the same network of course!)
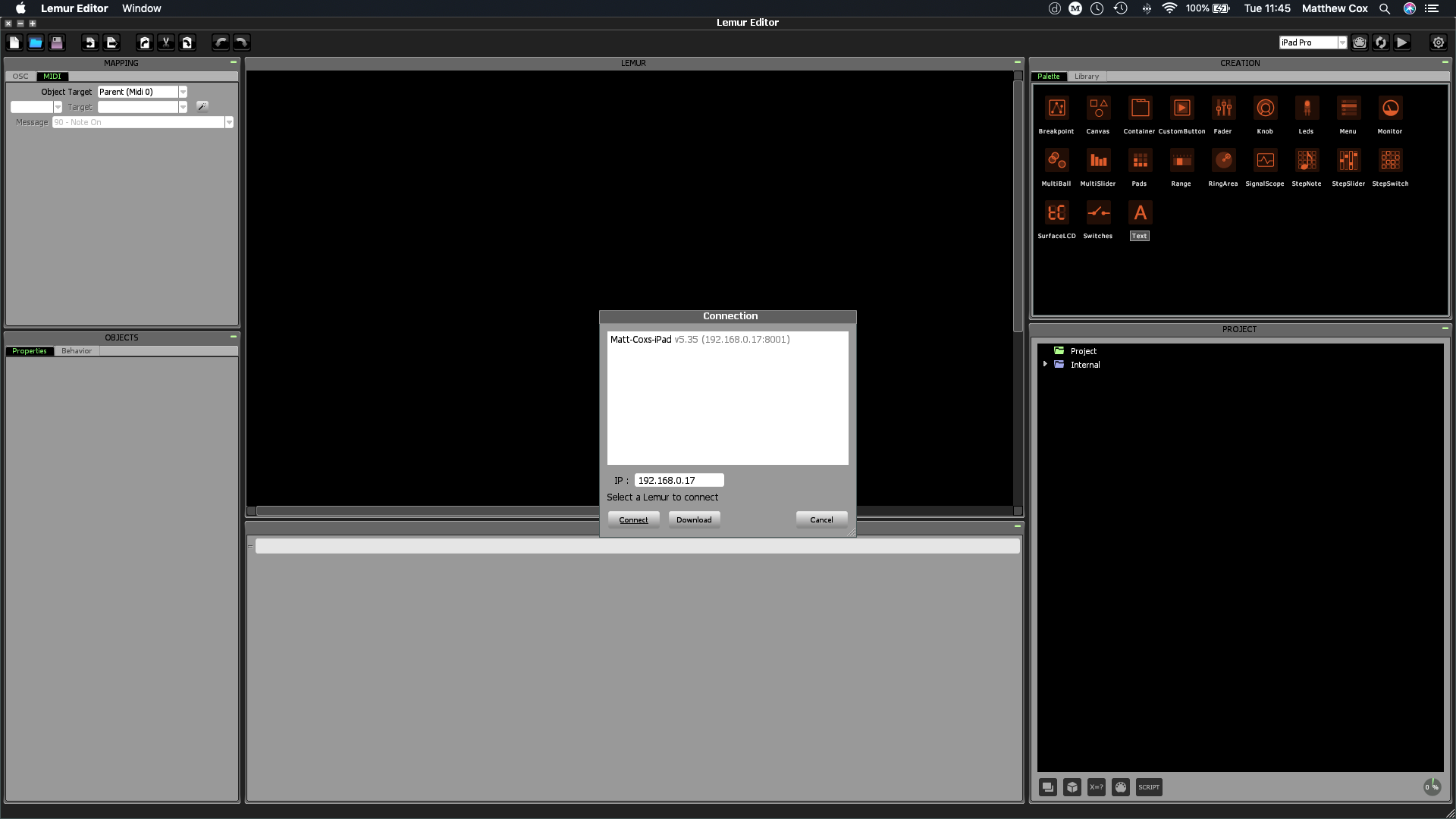 Note: Connecting the iPad at this stage, mirrors changes made in the software to the iPad display as you create the template and helps get sizing of objects just right.
Note: Connecting the iPad at this stage, mirrors changes made in the software to the iPad display as you create the template and helps get sizing of objects just right.Open up the object palette on the R/H side of the page and drag in a ‘container’ to the main window.
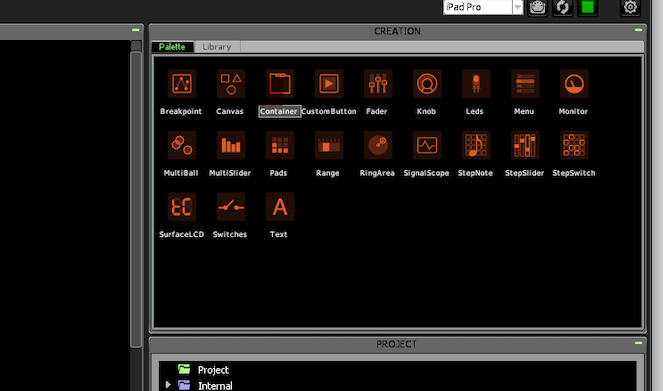 Resize this container to suits your needs. For lyrics or cue’s, you probably want the container to fill a large area to allow space for multiple entries etc. Drag at the corners to re-size.
Resize this container to suits your needs. For lyrics or cue’s, you probably want the container to fill a large area to allow space for multiple entries etc. Drag at the corners to re-size.
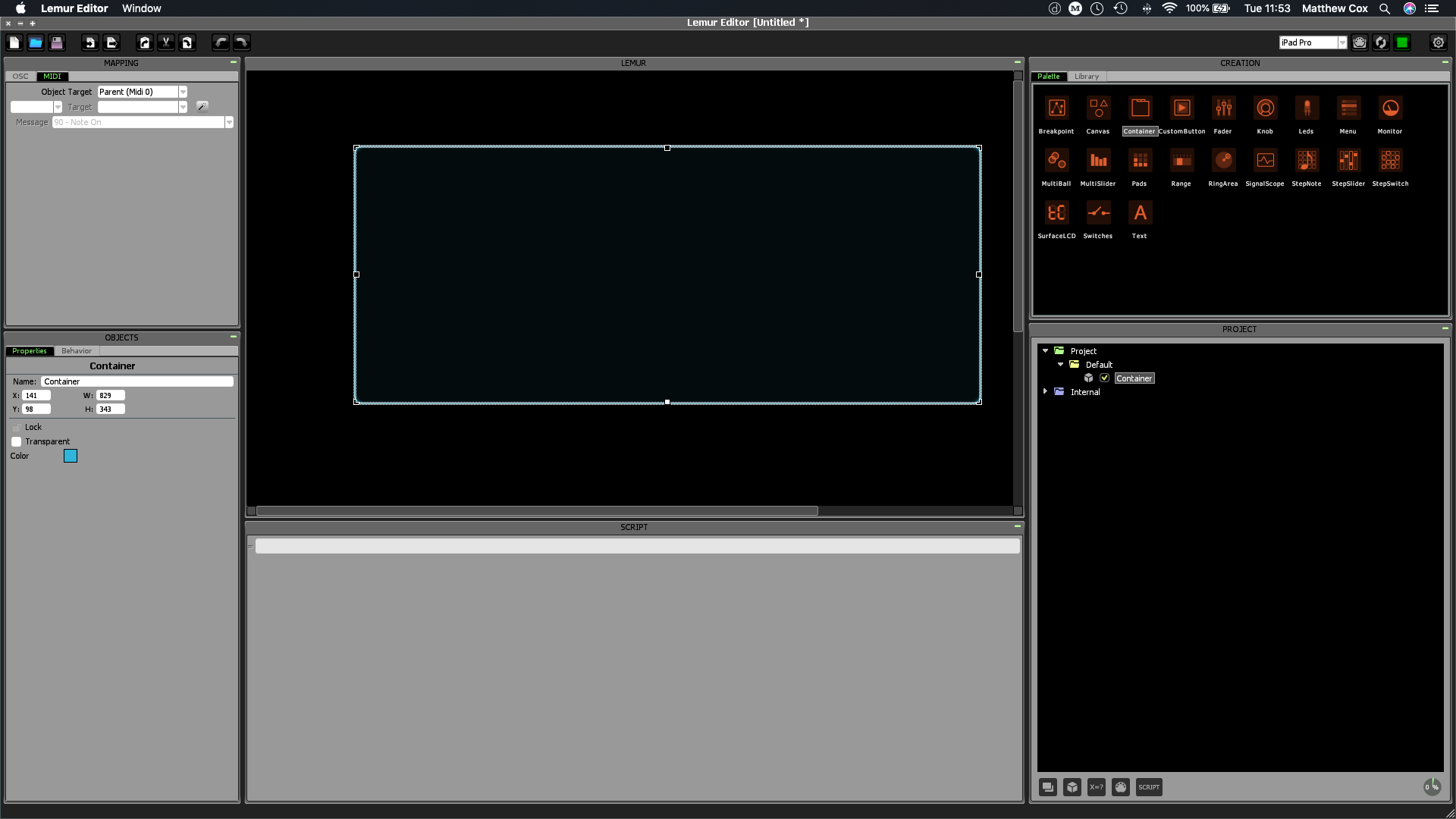 You can also name the container, to aid in finding it if the project gets busy (recommended). Do this by selecting the container in the ‘Project’ Browser area on the lower R/H Side of the page and then naming in the ‘Objects’ Browser area opposite in the lower L/H side of the page, on the ‘Properties / Name’ area.
You can also name the container, to aid in finding it if the project gets busy (recommended). Do this by selecting the container in the ‘Project’ Browser area on the lower R/H Side of the page and then naming in the ‘Objects’ Browser area opposite in the lower L/H side of the page, on the ‘Properties / Name’ area.

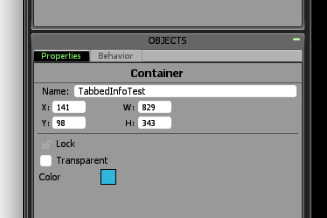 Next, Right click on the container itself in the main window and select ‘Make Tabbed’ - A Title Bar named ‘Default’ will appear.
Next, Right click on the container itself in the main window and select ‘Make Tabbed’ - A Title Bar named ‘Default’ will appear.
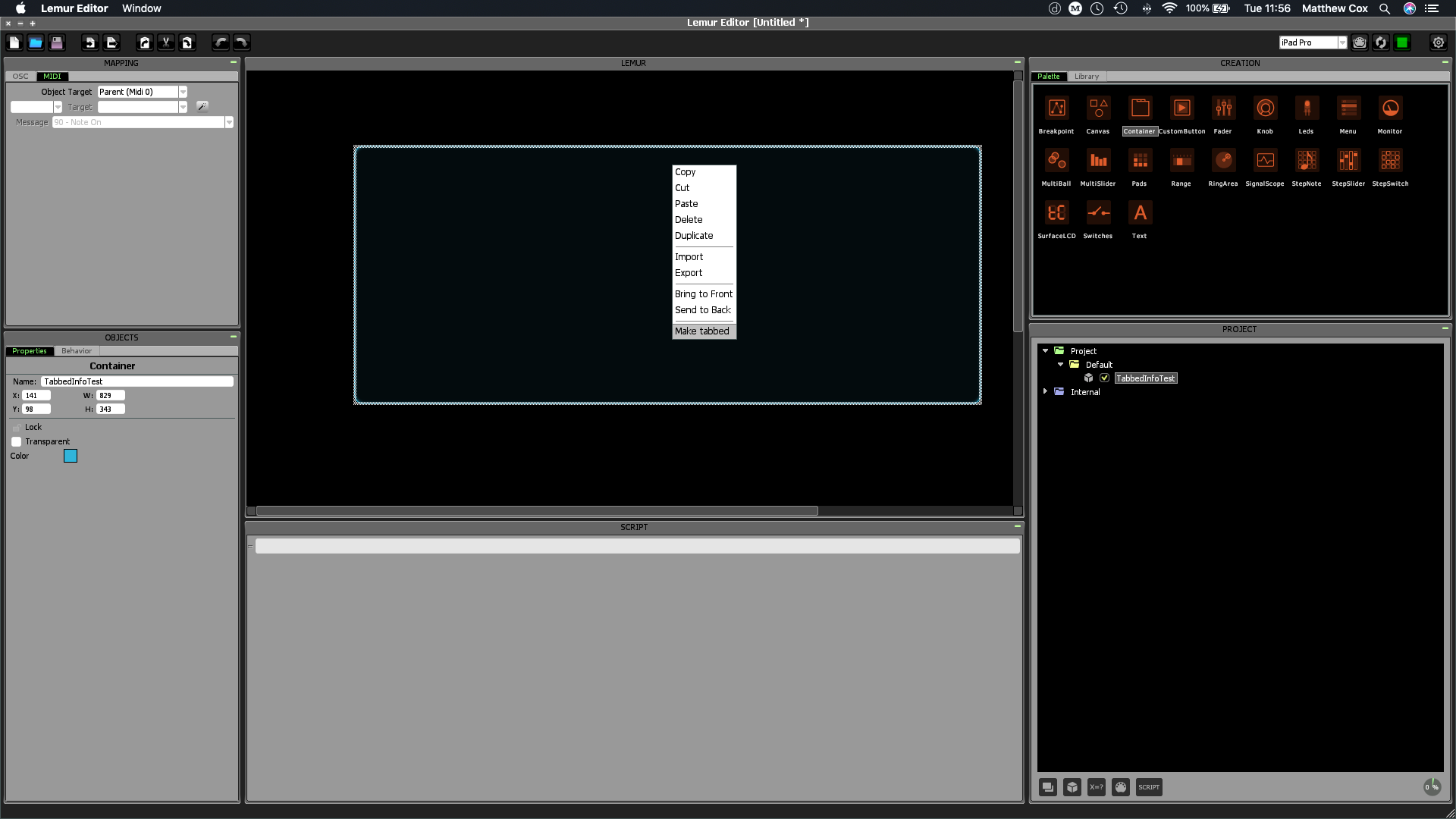 You can rename this in the Project Browser again, by selecting the container you just created and clicking the small drop down arrow next to it .
You can rename this in the Project Browser again, by selecting the container you just created and clicking the small drop down arrow next to it .
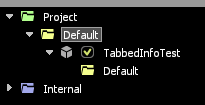 Inside here you’ll see the folder ‘default’. That’s the first ‘tab’ of our container. Select it and now you can rename it on the opposite site of the page in the Objects Browser’ window as done previously for the container.
Inside here you’ll see the folder ‘default’. That’s the first ‘tab’ of our container. Select it and now you can rename it on the opposite site of the page in the Objects Browser’ window as done previously for the container.
Now, back on the main screen right click on the container again and select ‘Add Tab’ … A new dialogue window appears and at this point you can insert an appropriate name for the new tab. Name and enter creates the second tab for the container.
Repeat this process for as many windows as you need, by adding tabs and naming them as you see fit. You could give them song names for example if using for cue’s or lyrics...
So you’ve got multiple tabs now, the next thing to do is populate the different tabs with whatever objects or text you need..
Add Stuff
Select the tabbed container on the main screen and in the Project Browser, select tab 1 again (remembering what name you gave it earlier). This should highlight the container area.
You can now drag a text object from the object palette into the container area and add the text you require, also formatting size and colour etc (all done in the Object Browser area)
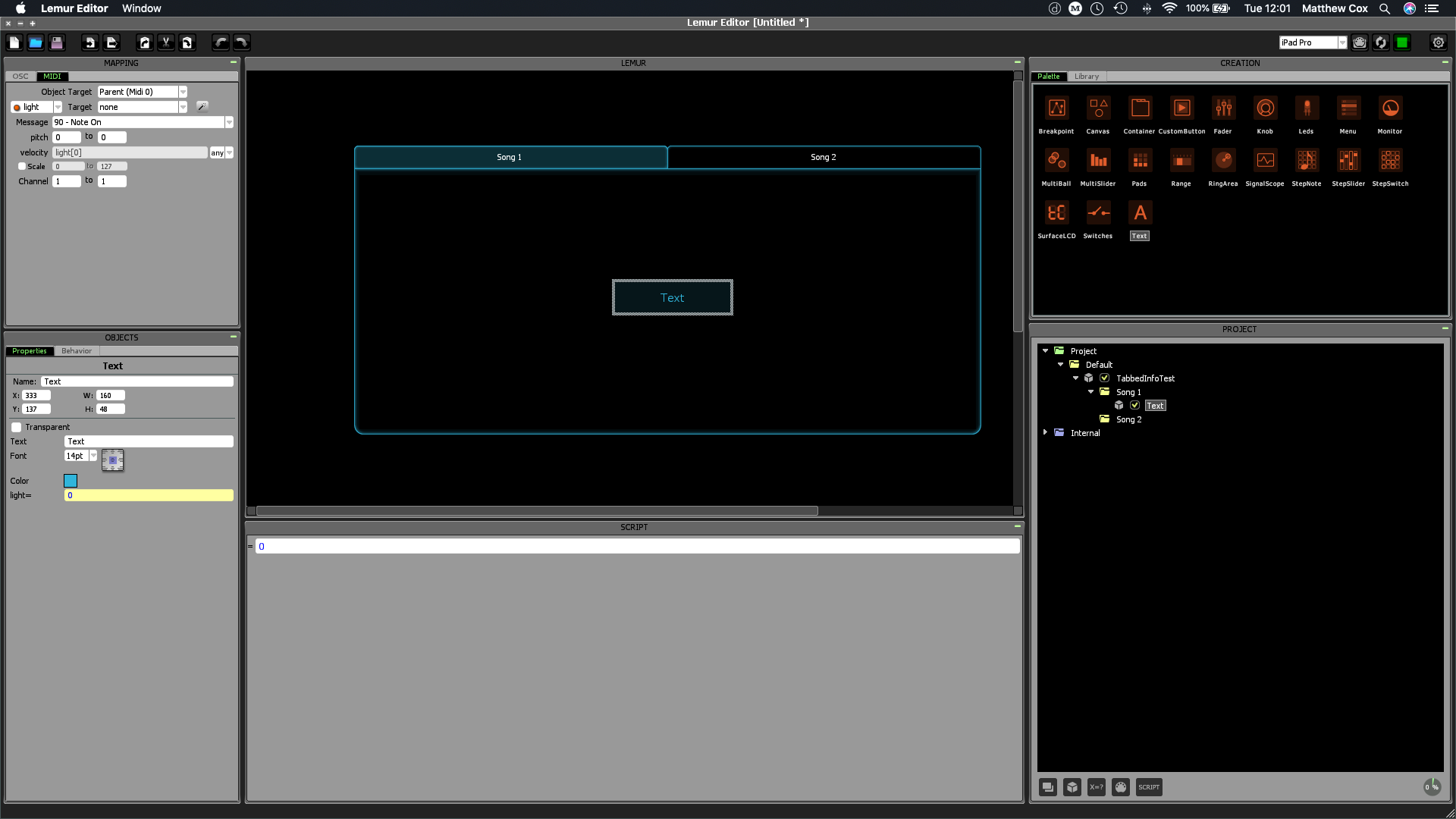
Now if you select select tab 2 in the ‘Project Browser” you should notice the objects you added to the first tab in the main window, disappear and the container is blank. This is because you are now looking at tab 2 contents. With tab 2 selected in the Project Browser, you are now free to drag across more text, or other palette objects and arrange than as you need again.
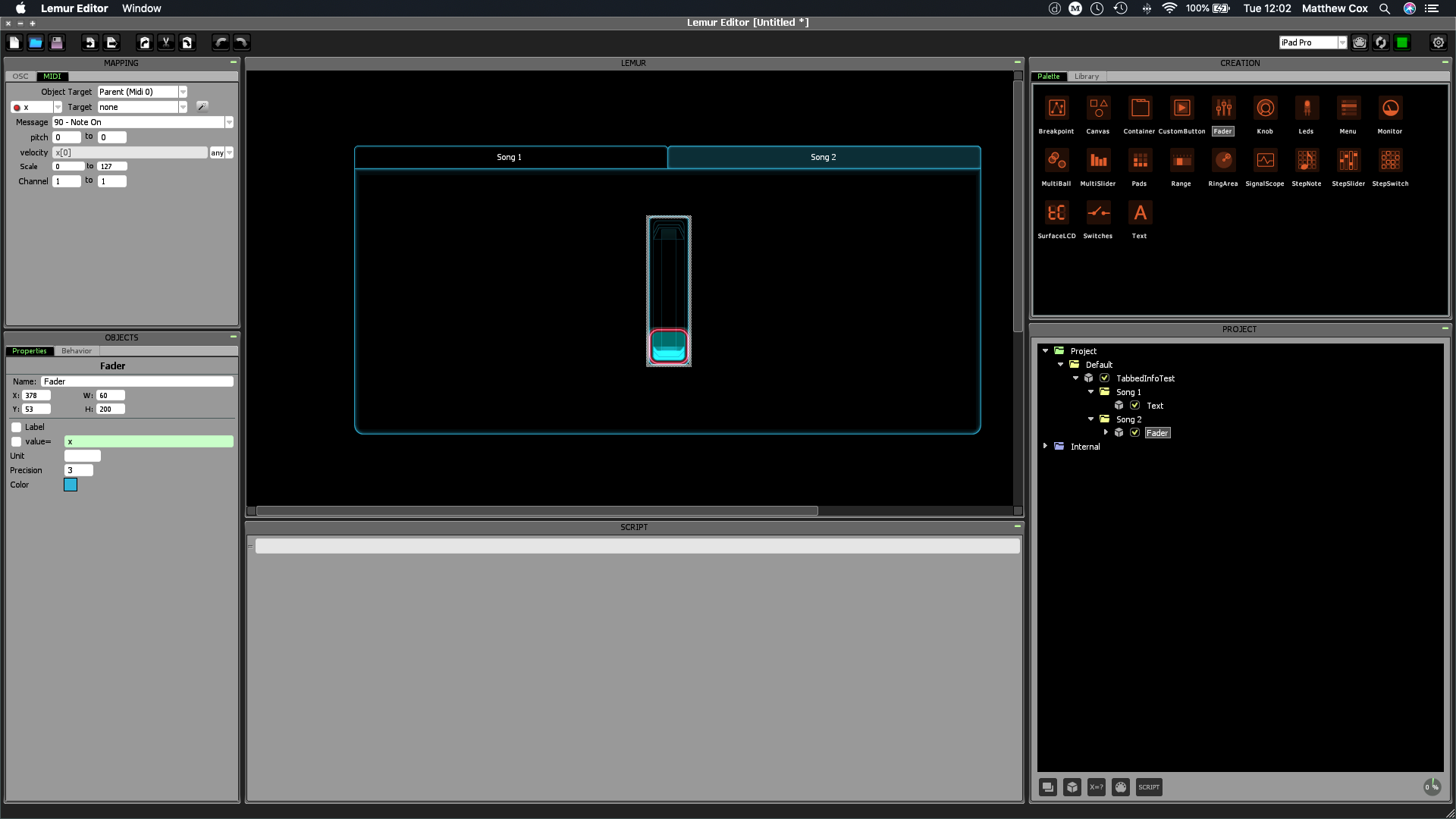 As an example, you might want to set a fader object as a reminder of a level change or use a button and text to remind about doing a mute for eg, anything is possible here.
As an example, you might want to set a fader object as a reminder of a level change or use a button and text to remind about doing a mute for eg, anything is possible here.
Building up each tab by selecting it in the Project Browser and then dragging in the palette objects you need, allows you to populate the tabs with a varied amount of text and objects and then recall them instantly.
Moving over to the iPad you should now see the tabbed box as shown in the Mac Lemur Project main window and selecting tabs with your finger on the iPad display should now show the different contents for each tab . The window contents will now dynamically change as different tabs are selected by hand. Cool.
Using this method you can build up a series of show cues and reminders with tabs representing the songs of a setlist or reminders that you need for a performance.
Another thing worth noting is that by numbering tabs in the Project Browser before the name (i.e ‘1-Song A’ and then ‘2-Song B’ etc) physically sets the tabs sequentially on the container. This is useful for setlist changes, as changing the tab number in the Project Browser will allow re-order of the tabs on the container itself should the order be different or need to change, as is often the case when setlist get jigged about. Keeping tabs in order makes sense in the context of a performance.
That's it, in the next Lemur post we’ll show you how you can select these tabs using MIDI instead of a finger, so that the whole process can be automated by DAW playback or MIDI notes sent from an attached controller for e.g. This opens up possibilities for mid song reminders at certain points like going into a song section… or deploying a rudimentary autocue with lyrics appearing just before you need them! Also in tandem with the 'Launchpad Template' created in our other How To's, this makes a powerful controller setup with visual feedback, nice.
Until next time! ...
We hope you found this useful, if have an article request or feedback please drop us a line: [email protected]
Don't forget to visit https://musos.tech for direct 1:1 tech assistance from the MuSOS hive!
//MuSOS - 'We Can Help'
