This post may be added onto. Check back if this post interests you!
Some Backstory:
Logging a real-world failing drive experience, carrying some important data (that was not in earlier backup). A few followers asked for content including behind the scenes, 'daily activities'. Here we are.

(Unfortunately, rendering gigabytes of video + imgs (regularly) became tough on our Harddrive. )
Tools You Should Know About
smartmontools (command: smartctl)
ddrescue (GNU ddrescue) (copy important files before attempting to avoid 'finishing off drive'!)
photorec (copy important files before attempting to avoid 'finishing off drive'!)
💾 ⚰️ FAILING HARDDRIVE: WHAT TO DO
This video offers advice, putting you in a more optimal position to recover your most important data, BEFORE a given disk ultimately fails (completely dead).
Recommending pre-failure testing tools like smartmontools (detect a possible failing drive), before it completely dies.
(let me know in comments if monitoring disk health is something you would like to see more of)
Of course it goes without saying, backing up your important, personal files and keys (ahead of any issues), is highly recommended (and probably the most important step).
TIP: Create your encrypted volume offsite, prior to adding backup files. Next move that newly created encrypted volume to the outside backup disk medium (for storage).
BEFORE DISK FAILS (DO THIS, RIGHT AWAY)
Installing smartmontools:
Debian / Pop!_OS / Ubuntu: sudo apt update && apt install smartmontools -y
Arch / Manjaro Based: sudo pacman -S smartmontools
Using Smartmontools (Example Command):
smartctl -a /dev/sda
Create Hidden Encrypted Backup Inside Video File (Steganography + Crypto)
(the following video displays a Linux Pinephone - but, you can use Zulu-crypt on ANY Linux machine, in the exact same way!)
You don't have to create a "hidden" volume if you prefer not to. It is just as easy to create a normal LUKS volume, on the same Zulu-crypt menu.
https://www.youtube.com/watch?v=87yg8peq3kw
Watch Today's Video
BEFORE ATTEMPTING TO COPY DRIVE
Attempt to mount partition carrying your /home directory (carrying your most personal, important and sensitive files).
If you can successfully mount this partition in question, copy your MOST IMPORTANT files first.
(ie: .ssh directory (keys), /home/user/cryptowallets, /home/user/Pictures, /home/user/Documents)Do this priority copying FIRST.
At some point the drive will fail, COMPLETELY. And by then it will be too late (unless you have identical drives laying around with which you can swap working parts to attempt to reanimate the drive... save yourself the trouble.).
When faced with a failing harddrive, FIRST priority should always be recovering our most important / personal / sensitive files, BEFORE complete failure of the drive.
RESTORATION
AFTER SAVING YOUR MOST IMPORTANT FILES TO ANOTHER DISK...
You can restore them to a new installation by copying them (and their directories) into the identical location of your user $HOME directory (ie: /home/user).
Moving the copied files (from failing drive) into a new installation home directory (or existing), restores the original ssh keys (in case you use key authentication), accounts for messengers, and browser / program customization and bookmarks.
Backup Using dd Video
Here I covered backing up your disk with dd command:
List Your Detected Partitions:
lsblk
Example dd Backup Command
The dd command uses various options (leave a comment if you need help!)
sudo dd if=/dev/sda of=/mnt/disk/backup_06-11-2022.img bs=8M status=progress
The above example command would backup the entire /dev/sda harddrive (if= is the 'input file' or drive). Making if=/dev/sda backup the entire /dev/sda drive. As another example:
if=/dev/sda1 would backup only the /dev/sda1 partition.The of=/mnt/disk/backup_06-11-2022.img part is where you would like to send your backup image. You can create any name you would like for your backup, ending the filename in .img to represent an 'image' of your partition, or entire drive (depending what you choose for if=)
Example Screenshot (Backing Up)
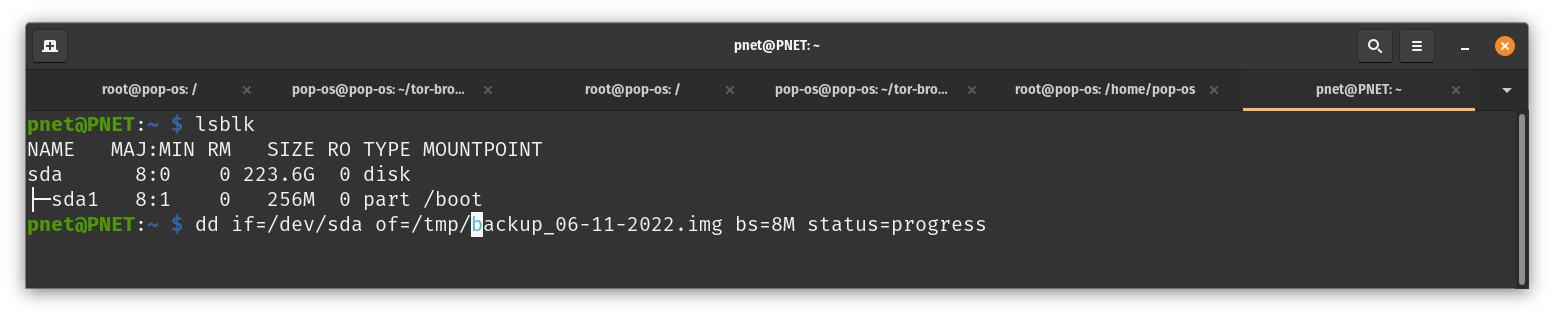
The above command sends our image backup of /dev/sda to /tmp/backup_06-11-2022.img.
From here it's important to move it to your newly created zulucrypt volume (/tmp directory is just that, temporary: we are taking advantage of the temporary nature - but remember, never send a backup to a potentially failing drive (defeats the entire purpose of backup).
Use dd command to make backups for ANY Linux system, desktop, server, hardware (skipped ahead to 54 seconds leaving out unrelated):
https://youtu.be/pq3nL2ZWqUg?t=54
For Pinephone / Pinetab Users (starts at beginning to discuss Jumpdrive):
https://www.youtube.com/watch?v=pq3nL2ZWqUg
Regular intensive processes, like .img, Video editing + splicing + mixing, and (ultimately) multi-gigabyte rendering is hard on our hardware. Various Support options are open on the frontpage (as well as coffee button on bottom of this post) if you would like to Support regular videos here, and associated hardware costs of rendering. Thanks!
Sharing the link, post, or video, is another a great way to Support this!
💽 Are you interested in learning more about harddrive failure monitoring, or recovery software? Let me know in the comments. If I feel there is enough interest, I will make a tutorial.
Thanks for watching! Any questions on this video? Ask below!
