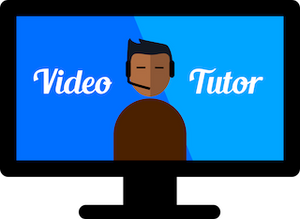Editing live on the internet has the major advantage of allowing two or more editors to access the same Final Cut Library for live collaborative editing.
There are some rules to follow, this "making of" video will show you quickly how to get up to speed and avoid the pitfalls of the internet.
I use Final Cut Pro as the editing suite and a DropBox Business account as the location where the Final Cut Pro Library containing the Project was stored and edited.
The key to the collaboration
is the positioning of the Final Cut Pro Library on the internet within Dropbox, not on a physical computer.
This allows the Library to be viewed and edited from any location without any uploads or downloads.
Just as if the computers are on the same network in the same office.
The real beauty of editing in dropbox is when the edit is completed - it’s almost immediately available to another editor anywhere in the world because the syncing has been happening while the edit has been in progress with only recent changes having to sync.
The bonus is you don’t need to export it, as all the editing happens live to the library in DropBox.
Let’s look at how the Business DropBox was set up.
The default Dropbox Business account has three users.
For the RAGBRAI event, we had 2 x shooters, 1 x editor, and 1 x director. That’s 4 users - so how did we manage the extra person?
The director and editor take up 2 user accounts so they can both edit the Final Cut Pro library.
The third user position was given to one of the shooters so that he could upload his footage directly to the business dropbox.
The second shooter, fortunately, had his own independent dropbox account, that he uploaded to and sent the links to a WhatsApp group account.
He could’ve used any cloud service, as you will see in the video.
Clips in any DropBox account can be seamlessly transferred to the business Dropbox account without having to download them to a computer, then the 2nd dropbox opens automatically to show the transferred files.
It’s a similar process for video clips that have been uploaded to other Cloud services like Mega, or iCloud, they can be set to download directly to DropBox.
I demonstrate the process in the video.
Mentioning the WhatsApp account brings up a major consideration about remote collaboration.
Communication is the key to everyone being on the same page using a WhatsApp group account is perfect, though other messenger services should be just as good.
As the saying goes - “there are no silly questions” and this applies in spades when collaborating.
Always tell the WhatsApp group what you are doing. Ask questions if you are unsure.
It’s particularly important, if possible, for shooters uploading footage to advise when they are starting an upload - how many files and when they see the upload completed.
The next important consideration is the file organization within DropBox.
There are two ways of looking at file organization.
1. What the shooter sees - have just one folder to upload to
2. How the actual footage is organized for the editor.
The number one rule is not to confuse the shooter who is uploading the video clips with a nested file structure -
they are likely stressing to get a good WiFi upload location, so don’t need to be confused as to where to upload their video.
Best to have an obvious folder in Dropbox for each of the shooters to upload to - I would refer to that as a “bucket” to dump everything into without them having to think about it.
Once they have uploaded their clips, then the editor can move the files to his appropriate folders.
It’s from the editor’s folders that the clips are then imported into Final Cut Pro, this ensures that none are missed.
The added advantage of the bucket approach is that after the “Bucket” folder has been emptied, any extra or slow-to-upload clips they will show up in the “Bucket” folder later so that the editor can easily recognize they are extras and not miss them.
The Shooter is the 1st Editor
There is a fine balance between too much footage and not enough to complete the edit.
The shooter needs to be aware that what they shoot needs to be pertinent, without being too lean.
Too much footage means too big a file - download times will be too long.
The hardest thing to control is the internet - so stress it as little as possible, while still having enough footage to fill the edit.
Have the “Bucket” Folders in the Upper case, so they are easily visible to the shooter to upload to.
The Editor’s folder organization.
Because there were 8 days in the RAGBRAI event each day has a main folder. These contain folders for each shooter only for the editors to use, as opposed to the "Bucket folders" that the Shooters dump into. Within each of these Shooters, Folder are the folders for the various types of footage iPhone, Ext Audio, Drone, and Action Cam.
The folders are left exposed, until after import to Final Cut Pro, so you can see their contents.
After the footage is imported into Final Cut Pro the folders are closed. This is a check that the footage has been imported.
If you’re in doubt whether clips have been imported, try to import again, Final Cut Pro will not duplicate the clips if it already has them.
The Final Cut Pro library, is created in Final Cut Pro and stored in each Day's folder.
There’s a folder called “Edits resources” for anything to do with that day other than shooter footage.
Transferring Clips from a Cloud account.
If a Shooter does not have direct access to the DropBox account as above, they can upload to any cloud storage. I'll explain how to transfer footage from another dropbox account and then from other cloud storage - Mega as the example.
Once you’ve received the DropBox link, clicking it will open in the shooter’s DropBox.
There you can select the folder that you want to transfer.
Once you have opened the folder you can ONLY transfer ALL of the files contained in the folder. This means if further files are added later you will be forced to transfer the first lot again. No drama - just added sync times.
Click the “Download to DropBox”, it will tell you where it is going - press Save, the 2nd dropbox will open at that folder.You can then drag to any folder in your dropbox.
If you use Mega you will be able to set the destination folder as DropBox - this would most likely apply for other cloud services that you may use.
Select the files to transfer, click the download button at the bottom of the window and then nominate the folder, in your DropBox, that you want to transfer to.
Now in your dropBox you will be able to access that file.
DropBox Status Icons.
Now let’s look at the symbols in Dropbox that will tell you what state the files are in.
To be clear - the labels relate to YOUR user account - other users could be different. The status labels are to the right.
A Green tick means it is available for your user account to access.
The Blue Recycle sign means it is being synced. (If you uploaded it then you should be able to access it), but other users will not be able to access it
The Grey Cloud icon, means it is stored in the cloud - you don’t have immediate access to it.
If you right-click on the files with a grey cloud you’ll be able to “make available offline” this could take some time to be available for you, depends on the file size and speed of your connection.
When you right click you’ll also see “Make online-only” This will remove the file from your computer, but keep it online. Immediately the status will change to a blue recycle and then later will show a grey cloud.
When does DropBox store on your computer.
It’s important to note how DropBox uses storage space on your computer’s hard disk.
If the tick is green it means that the file is stored on your computer as well as online with DropBox.
If the status is a grey cloud it is not taking up space on your computer and will take time to sync from online should you right click and select “Make available offline”
A little tip: Be sure you understand what “Online only” means and what “offline” means.
"Online only" is only on DropBox and "Offline" is on DropBox as well as you computer.
Traffic Lights.
I’ve personalized the status system a little further to use the Mac’s color coding to indicate whether a Final Cut Pro library is available to view or not.
Final Cut Pro is good at locking files so two people can’t access a file at the same time. But using DropBox seemed to me to be a different consideration due to the internet lag.
I feel it is a safer thing for the editor to claim ownership of the Library while editing and releasing the ownership after the edit is finished.
On this basis the Library has a red traffic light while editing is in progress and then is changed to green when the edits finished.
The Final Cut Library.
When you are in Final Cut create a new library and store in DropBox - in this case in each day’s folder.
Go to the location in DropBox and color the file as Red by right clicking.
When importing I prefer to have the files stored in the library - it takes up more DropBox space but ensures the files don’t show the red warning when opened by another computer.
In Final Cut Pro "Preferences" make sure that the “Copy to Library Storage location” is ticked.
Files can be imported into Final Cut Pro Projects by either dragging or using the import window - over to you.
From here edit the footage - no need to save to dropBox as the actual edit is happening within DropBox on the internet.
Considerations: Plug-ins.
All computers accessing the DropBox file will need the same plugins. Titles, Effects, Transitions and Generators.
This is the responsibility of the principal editor to make sure they use plugins that are common to all computers.
To be safe here you could just use Plugins supplied by Apple as part of the Final Cut Pro package.
If in doubt - think of it as this way.
If whatever you are doing in the edit is part of the default Final Cut Pro package both computers will be able to view it.
Otherwise, any extra Effect will need to be available on both computers.
Fonts.
Preferably only use Apple supplied Fonts or those you know are common to all the computers being used.
If you do use a font you’re not sure of, grab a copy from your user library. Take a Note it’s name and then go to your user Folder.
Fonts can be stored on your computer in two locations - the System Library or the User Library.
You can take a copy of the font by holding the option key and dragging to the appropriate dropbox folder.
A word of warning about copyright issues when copying fonts.
Consolidate Library media.
Before you sign off on the edit, select the library, go to the File menu and “Consolidate Library media”
Go to the DropBox location for the Library and change the traffic light from Red to Green.
Advise on WhatsApp, that the edit is complete.
Optionally, if you want to conserve hard disk space on your computer after the sync has completed, right-click on the Library and select “Make online-only”
Relinking RED missing Files.
Providing the editor has “Consolidated Library media” you will unlikely see the red warning missing files, but if you do then this is how to relink.
Select the missing clips and from the File menu select “Relink Files” - select original Media.
In the window select the Missing button and highlight the files, press Locate all.
Navigate to Dropbox and select a folder that you feel the file will be in.
Final Cut Pro is quite intelligent and will look in nested folders so you don’t need to go too deep to find the actual file.
If you don’t find it contact the last person to edit the Library to see if they remembered to Consolidate the library.
Damaged Library.
If you open a library from dropbox into Final Cut Pro and you get warning that the library is damaged, this means that it is likely online only or has not synced yet.
Your only recourse is to check “Make Off-line” and wait.
The internet.
From a practical point of view, the one thing that is impossible to control is the Internet itself.
Shooters will have to duck and dive to find a good WiFi signal or use slow Cellphone data.
From the editor’s position, he will be guessing as to when the clips are going to be synced - wondering if all have uploaded to dropbox, or have some uploads dropped out - How long will they take to come down?
It’s a matter of continually checking - which is so time-consuming.
There will be some challenges, but as I said before:
The real beauty of editing in dropbox is when the edit is completed - it’s almost immediately available to another editor anywhere in the world because the syncing has been happening while the edit has been in progress with only recent changes having to sync.
There is a lot of information contained here - it’s not difficult but you need to keep your wits about you.
After you have had a few collaborative projects you quickly will get use to it